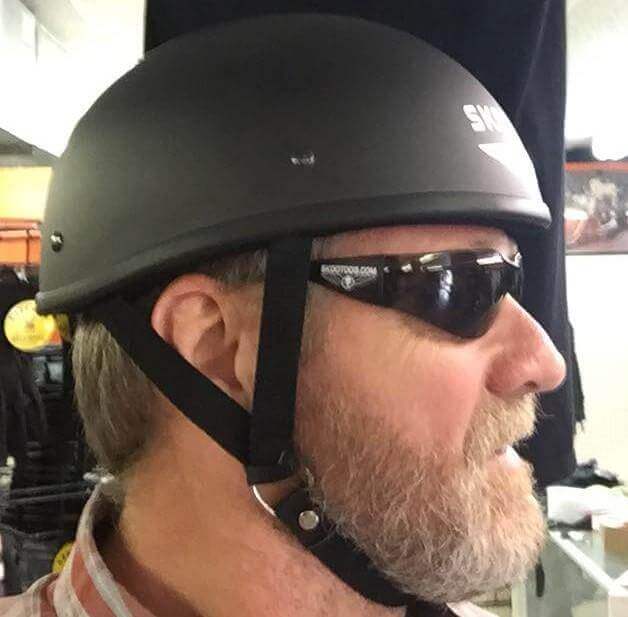Amazon.com: GAOZHE Smallest Dot Approved Motorcycle Helmet, Light Baseball Cap Modeling Retro Open-Face Helmet for Men and Women DOT Certified, Bike Cruiser Chopper Moped Scooter ATV Helmet : Automotive

Amazon.com: CRAZY AL'S WORLDS SMALLEST DOT HELMET IN GLOSS BLACK WITH OUT VISOR SIZE LARGE : Automotive

Amazon.com: Bikerhelmets.com - World's Smallest Motorcycle Helmet - DOT Approved Ultra Low Profile Beanie - Gloss Black No Peak - Small : Automotive

Amazon.com: Bikerhelmets.com - World's Smallest Motorcycle Helmet - DOT Approved Ultra Low Profile Beanie - Flat Black With Peak - Large : Automotive